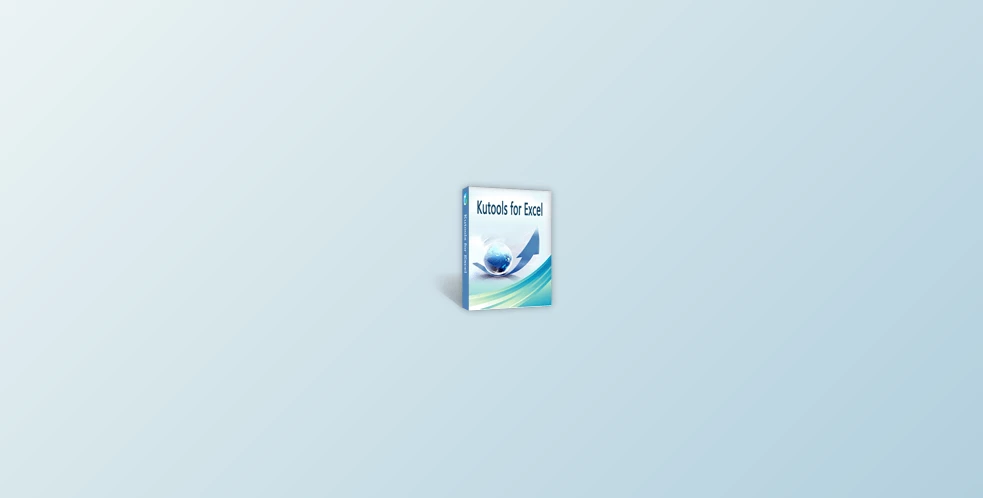
What is Kutools for Excel?
Kutools to Excel is an efficient Excel add-in that offers more than 300 features to help make simple tasks in a couple of clicks within Excel. For instance, Excel users can quickly join worksheets using a few clicks, combine cells with no loss of data, copy into only visible cells and the list goes on. It is certain that this useful and user-friendly extension can save Excel users a lot of time, and also enhance efficiency.
Kutools for Excel Great Features:
The software is described below, arranged by the Ribbon groups in which they appear.
Kutools Tab
| View Group | Ranges & Cells Group | Editing Group | Formula Group |
Kutools Plus Tab
| Workbooks & Sheets Group | Security Group | Mailings Group | Filter & Statistic Group |
Design Tab
| Protect Group | View Group | Monitor Group | Options Group |
Note: The Design tab is turned off by default. Excel users can toggle it by Kutools Plus > Worksheet Design.
View Group
Navigation Pane:
Contain 5 panes: Workbook & Sheet pane, AutoText pane, Name Manager pane, Column list pane, and Advanced Find and Replace pane.
Navigation Pane does not only list all the workbooks, worksheets, columns and names in a built-in pane for you, but it also augments Excel with a fascinating feature which lets you easily take a glance at all the workbooks, worksheets, and switch between all of them. And what's more? You can quickly select and go to the specific column and name in your workbooks. You can drag and drop the Navigation Pane to any position in your working area, and it can be activated to hide or show with one click.
Reading Layout
Automatically highlight the entire row or column of the active cell.
It is inevitable that lines or columns will be misread when we check for formulas or data in a worksheet with a large number of rows and columns. Reading Layout will highlight the line and column of the current cell. That will make it easier to check for data or enter data.
Bigger Formula Bar
This feature will enhance the formula bar, and display cell content of the active cell in a window. In the window, you can easily view long cell content or formula fully. And it also supports to edit cell value in the window.
Snap (Backup Current Workbook)
Take snapshots of the current workbook for restoring the workbook easily.
This utility can take a snapshot of the current workbook with one click at any time, and click on the snapshot item will restore the workbook to the snapshot. Please note that this utility will only keep the snapshot available before closing the workbook, if the workbook has been closed, all snapshots of the workbook will be cleaned.
Data Form
Use this feature to view, edit, or delete data entries easily in Excel. This feature shows the data in the specified range (or the entire sheet) row by row. In the Data Form dialog, we can read, add, delete, or edit the data in rows.
View Options
With this utility, you can quickly toggle any of the following settings: gridlines, horizontal scrollbar, vertical scrollbar, row and column headers, page breaks, formula view, sheet tabs, status bar, formula bar, full-screen display, comment visibility, and object visibility. Save your time from looking for where to toggle any of the above settings. It's all done interactively, so you can see the preview before you commit to it.
Show / Hide
A collection of tools allow you to quickly show or hide the workbooks, worksheets and ranges, Excel window settings, etc.
Show Classic Menu On Quick Access Toolbar
This feature adds a small icon at the leftmost of the Quick Access Toolbar to help you easily view and use the classic menu in Excel 2007 and later versions.
Columns
One click to toggle hidden columns visibility in the used range. With this utility, you can quickly toggle hidden columns visibility with one click. One click will show all hidden columns in the used range, click again will set all hidden columns to be invisible.
Worksheets
Quickly toggle all hidden sheets visibility in the current workbook. One click will toggle all hidden sheets to be visible, click again will toggle all hidden sheets to be invisible in the current workbook.
Work Area
This utility has embodied 3 types of working area settings in your Excel as follows:
- 1. To minimize the ribbon and hide the status bar;
- 2. To minimize the ribbon, hide the status bar and the formula bar;
- 3. To minimize the ribbon, hide the status bar, the formula bar, and the ribbon.
Always Show Comment
This feature will display the comment of the actively selected cell all the time, no matter where you move your mouse to.
Set Scroll Area:
It's a fantastic way to set or limit the scrolling area in your workbook. If you move around your worksheet a lot, or if you have data you don't want readers to explore, this tool is convenient for you to limit the visible area of your worksheet to only that which has actual data.
Unhide All Ranges:
You can quickly unhide all the hidden ranges in active worksheet.
Hide Unselected Sheets:
It allows you to quickly hide all the inactive (non-selected) sheets in the active (current) workbook with one click.
Unhide All Hidden Sheets:
Unhide all hidden sheets of the active workbook with one click. Normally you have to unhide all hidden worksheets one by one in Excel.
Hide Inactive Windows:
If you have opened multiple workbooks in Excel, this tool allows you to quickly hide all the other inactive workbooks with one click.
Unhide All Hidden Windows:
Unhide all hidden workbooks with one click. Normally you have to unhide all hidden workbooks one by one in Excel.
Hide/Unhide Workbooks And Sheets:
Interactively hide or unhide multiple workbooks and worksheets at one time. Normally you have to hide or unhide the workbook and worksheet one by one in Excel. This is a handy tool for you to handle a large workbook with a bundle of worksheets.
Ranges & Cells Group
Range
A collection of utilities allow you to quickly process the following operations in ranges and cells.
Flip Horizontal Range
Flip all cells in the selection horizontally with one click. For example, if you have a row data, such as: 1, 2, 3, you can quickly reverse its order horizontally to 3, 2, 1.
Flip Vertical Range
Flip all cells in the selection vertically with one click. For example, if you have selected a column, containing the number 1, 2 and 3, this utility will reverse the order vertically to 3, 2, and 1.
Transpose Table Dimensions:
With this handy Transpose Table Dimension utility, you can conveniently convert a cross (two-dimensional) table to a flat (one-dimensional) list at once, and vice verse.
Transform Range:
Quickly transform a vertical column into rows with multiple columns. For example, you may have a single column of data which contains your customer's information, and each customer consists of 5 rows information (such as, name, sex, Tel, Email, and Address). With this tool you can transform the single-column of data into a five-column data table.
Swap Ranges:
Quickly swap ranges, columns, rows, and cells in your workbook. The ranges for swapping must be identical in the same size. For example, you can't swap two columns with one column. You can quickly swap the cells or ranges on the same worksheet, on different worksheets or different workbooks. The formatting of cells will also be swapped, and the swap operation does not affect the formulas in the two ranges, and they continue referring to the original cells.
Sort / Select Range Randomly:
With this utility, you can quickly sort cells in a range randomly, to sort cells based on each row or column randomly, to sort entire row or column randomly, to randomly select cells, entire rows or columns.
Paste To Visible
This feature enables to paste the copied data into visible cells only, ignoring all of the filtered cells and hidden cells.
Set Scroll Area
It's a fantastic way to set or limit the scrolling area in your workbook. If you move around your worksheet a lot, or if you have data you don't want readers to explore, this tool is convenient for you to limit the visible area of your worksheet to only that which has actual data.
Unhide All Ranges
You can quickly unhide all the hidden ranges in active worksheet.
Copy Ranges:
Normally Excel does not allow you to copy multiple selected ranges, but with this utility, you can copy multiple selected ranges at once.
Compare Cells
Quickly compare two columns of cells, find out, and highlight the exactly same cells between them or the differences. It supports case-sensitive comparison.
Prevent Typing
Prevent duplicate data from being typed in, prevent certain characters from being typed in, and only allow to enter specified characters in a range of cells.
Prevent Duplicate
This utility can prevent entering duplicate data in a single column with one click. This utility achieves the same function as Excel's Data validation feature, but you just need to select a single column and then apply this utility, then you cannot type in duplicate values in the same column.
Prevent Typing
- Easily prevent special or certain characters from being typed in cells
- Only allow specific characters to be entered in a range of cells
Validate Email Address
This feature is designed to set up data validation for selected range(s), which only allows Email addresses to be entered.
Validate IP Address
This feature will quickly set data validation to accept only IP address entries in the selected range(s).
Validate Phone Number
This feature will quickly set data validation to accept only phone numbers entered in the specified format. This feature will set data validation for one or multiple selections simultaneously.
Clear Data Validation Restrictions
This feature will batch clear all data validation restrictions from selection in Excel
Drop-Down List
A collection of tools about drop-down lists in Excel.
Dynamic Drop-Down List
This feature can help you quickly create multi-level dependent drop-down lists in Excel. It supports to create 2-level drop-down lists, and 3-5 level drop-down lists.
Colored Drop-Down List
This feature can help you color (add conditional formatting to) drop-down list vales or rows based on corresponding selected at ease.
Picture Drop-Down List
This feature can help you create multiple drop down lists with their relative images with only several clicks. When selecting an item from the drop down list, its relative image will be displayed, and when choose another, the image will be changed dynamically.
Multi-Select Drop-Down List
After enabling this feature, you can select multiple items from the drop-down lists in the specified data validation (drop-down list) range.
Drop-Down List With Check Boxes
This feature will add a check box before each list of the drop-down list in the data validation (drop-down list) range. If you enable this feature, you can tick the check boxes to select multiple items from the drop-down lists.
Searchable Drop-Down List
This feature helps to create a searchable drop down list. When you type the corresponding characters, only the matching items are displayed in the drop down list
Create Simple Drop-Down List
This feature will help you quickly add data validation (drop-down list) for the selections with only 2 steps in Excel.
Update Dynamic Drop-Down List
This feature helps to update the 2-5 level dynamic drop down list created by the Dependent Drop-down List feature of Kutools for Excel when the original data change.
Expand Dynamic Drop-Down List Range
If you have applied the Dynamic Drop-down list feature of Kutools for Excel to create 2-5 level dependent drop down list in a specific range of cells, this feature will help to extend the original dependent drop down lists range to a specific range of cells.
Content
A collection of tools allow you to you to quickly process the following operations.
Convert To Date:
With this utility, you can quickly identify and convert some non-standard date format which cannot be identifying by Excel as the normal data format. For example, it can easily convert and identify the following styles of date (such as "20120825", "2003 1 2 11:12:13.14PM", "2012.8.13") to the local date format (US) as "8/25/2012", "1/2/2003 11:12:13 PM", and "8/13/2012" in Excel.
Convert Time
This feature enables:
1. One click to convert time to seconds only;
2. One click to convert time to minutes only;
3. One click to convert time to an hour only;
4. And convert time to seconds/minutes/hours and save to a new location.
Number To Words
This utility can spell out numbers into English and Chinese words in Excel. For example, it can spell out the "12.75" to "Twelve Dollars and Seventy-five Cents".
Convert Between Roman And Number
With this feature, you can quickly convert a range of Roman data to normal decimal numbers in bulk, and vice versa.
Change Sign Of Values
With this Excel utility, you can easily fix trailing negative signs; change all negative signs to positive; change all positive signs to negative and reverse the sign of all values. You don't need to use a formula for processing the above operations. Real more... Tutorial
Convert Number To Ordinal
With this feature, you can quickly convert selected normal numbers to an ordinal numeral in bulk, such as converting 1 to 1st, 2 to 2nd, 11 to 11th, 25 to 25th, etc.
Data Association
With this feature, you can correlate the data in two workbooks and view the two sheets side by side in real-time filtering.
Make Up A Number
This feature will help you find out all combination numbers that equal to a given sum. It supports to specify the output number of combination results, and the number of combination elements.
Date Picker
The feature shows a drop-down calendar beside the currently selected date cell, and users can click any date to overwrite the original date at ease.
Conversion
A collection of tools allow you to you to quickly process the following operations.
Currency Conversion:
It's a handy currency utility, which brings you a quick way to convert more than 50 currencies in your Excel by using the latest exchange rates from the reliable Internet website. You can easily convert a single value or volume values from range cells, and get the latest exchange rates at any time by updating from the reliable website (requires an Internet connection).
Unit Conversion:
Quickly convert measurements from one unit to another in your Excel. It supports the following measurements: Angle, Bits bytes, Distance, Energy, Force, Source, Volume, Mass, Liquid, Time and Temperature.
Number Systems Conversion
This feature can quickly convert among different number systems with only several clicks, without using any formulas. It includes converting binary to hex, octal to decimal, decimal to hex, ascii to hex, etc.
Convert Between Text And Number:
With this utility, you can quickly convert cell value between text and number. It can also convert values in cells that are preceded by an apostrophe to the number.
Convert Between Roman And Number
With this feature, you can quickly convert a range of Roman data to normal decimal numbers in bulk, and vice versa.
Convert Formula To Text:
With this utility, you can easily convert formulas to text format in selection.
Convert Text To Formula:
With this utility, it will convert formulas which have been stored as text format into real formulas.
To Actual
Convert the real value or formula in selected cells into the displaying values.
For example, you may insert a random number with inputting =RAND()*100 in a cell, and it displays 75.1203 in the cell. With this tool, you will remove the formula of =RAND()*100, but remain the displaying value of 75.1203.
Round (Without Formula):
Batch round numbers in selected range to the given decimal places without formula.
In Excel we can round numbers with functions or Format Cells command, however, both ways do not change the actual value of cells after rounding. This utility will round numbers in a range, and make the actual value of cells as displayed value. It supports the common round, round up, round down, and round to even.
Merge & Split
A series of tools combine or merge cells, rows, and columns, and split cells, etc.
Combine Rows, Columns Or Cells Without Losing Data
With this utility, you can combine selected cells based on rows or columns, and combine data from multiple columns (or rows) into a single cell.
For example, you can combine the data in columns A-D, and put it all into column A. You have three options to handle the data that has been combined. You can Keep it, delete it, or create merged cells. As an option, you can specify one or more characters to insert between the combined data (for example, new line or insert a text).
Split Cells
This excellent feature can quickly split cell content of one column into multiple columns or rows by certain separators. In addition, this feature can also split cell content into number column/row and text string column/row.
Split Names
With this feature, you can easily split full names in a column to the first, middle and last name columns separately as you need.
Merge Same Cells
Merge adjacent cells that contain the same value in each column with one click. Please select columns, and click "Merge Same Cells", then all vertically adjacent cells with the same value will be merged in bulk.
Unmerge Cell & Fill Value
This utility will unmerge the merged cells in a range with one click, and auto-fill each unmerge cell with the corresponding content from the original merged cell.
Advanced Combine Rows
With this utility, you can quickly combine multiple duplicate rows into one record based on a key column, and it also can apply some calculations such as sum, average, count and so on for other columns.
Editing Group
Charts
Here list some popular chart templates, and help you quickly to create these charts by one or several clicks.
Data Distribution Charts
- Bubble Chart: Guide you to create a bubble chart with several clicks only.
- Normal Distribution / Bell Curve Chart: Help you create Normal Distribution Graph, Frequency Histogram, and a comparison chart of these two charts quickly.
- Dumbbell Plot Chart: Help you to create the dumbbell chart to compare two sets of values point by point.
- Dynamic Pie Of Pie Chart: Help you to create a chart with two pies that not only shows proportions of the sum of each row or column in the selected range, but also displays proportions of the data in a row or column at the same time.
- Scrollable Line Chart: Help you to create a dynamic scrolling line chart with only several clicks. With this chart, you can decide how many rows of data to display in the chart at a time, and drag the scrollbar to view the data’s changing continuously.
Point In Time Charts
- Gantt Chart: Just specify the task column, start date column, and end date column (or duration column), you can quickly create a Gantt Chart in Excel with this feature.
- Timeline Chart: Only specifying the event column and date column, you can easily create a timeline chart by this cool Timeline Chart in Excel.
Progress Charts
- Speedometer: Guide you create a 180° speedometer chart or 270° speedometer chart easily in Excel.
- Bullet Chart: The Bullet Chart will display one or multiple sets of data series in ranges of performances (fair, good, excellent), and compare the actual value and target values of every data series in a small space. This feature can create both vertical and horizontal bullet chart.
- Thermometer Chart: This Thermometer Chart can guide you to quickly create a thermometer chart in Excel based on refereed cells or manually typed values. It can show the Y axis labels as percentages or normal numbers as you need.
- Target and Actual Chart: This Target and Actual Chart can quickly create an actual vs target chart in Excel with several clicks only.
- Progress Bar Chart: Create a progress bar with percentage to express the how many percentages of a project is completed.
- Progress Ring Chart: Create a doughnut chart with the percentage of completion showing in the middle of the doughnut.
- Percentage Ball Chart: Create a ball chart and fill completion part with different color to represent the percentage complete towards a target.
- Project Status Spectrum Chart: The Project Status Spectrum Chart is frequently used to compare and display the progresses of multiple projects in Excel. The chart is colorful and looks professional.
- Project Status Bead Chart: As one type of progress charts in Excel, the Project Status Bead Chart is used to display the progresses of multiple projects simultaneously. It can also show the completion percentages of multiple projects.
- Battery Chart: This feature helps to create a battery chart in Excel with just a few clicks. It is a great visual way of viewing the percentage complete and the percentage remaining for a task. According to the battery chart, you can easily know how far through you are for the task.
- Alternative Progress Bar Chart: This feature helps to create a battery chart in Excel with just a few clicks. It is a great visual way of viewing the percentage complete and the percentage remaining for a task. According to the battery chart, you can easily know how far through you are for the task.
Difference Comparison Charts
- Step Chart: The Step Chart will create a chart to represent the data trend and date changing at irregular intervals.
- Column Chart with Percentage Changed: This feature will create a column chart and clearly display the percentage of changes to every next data points.
- Slope Chart: Create a slope chart to compare data changes over time by plotting the change between two points only.
- Threshold Value Chart: Compare data points with a given threshold value, and show the differences between data points and the threshold value by column direction, column height, and color.
- Difference Arrow Chart: Create a bar chart with red or green percentage difference arrows.
- Matrix Bubble Chart: This chart represents data points by bubbles in a matrix. It's fit to compare multiple sets of data horizontally and vertically.
- Bar with Bubble Chart: This chart shows two sets of data horizontally: use bars to show one set of data in left side, and use bubbles to show the other set of data in right side.
- Difference Comparison Chart: This chart will compare two sets of data series and show the exact difference between two sets of data series directly in a bar chart. The differences can be shown as normal bars or arrows as you need.
- Difference Area Chart: This chart displays the differences between two sets of data clearly by the areas between two line.
- Progress Pie Chart: With this utility, you can quickly create multiple progress pie charts side by side in one graph, and Excel users can compare the progress of each category at glance.
- Radial Bar Chart: A Radial Bar Chart is also named Multilayered Doughnut Chart, which evolves from the classical bar chart and displays on a polar coordinate system. The chart looks more professional and impressive for people.
- Alternative Rose Chart: As a type of alternative chart of the radar chart, it also can be called radial lollipop chart. It likes a bar chart with a zero value in the middle of the grid, and frequently be used for comparisons between a series of data.
- Nightingale Chart: As a transformation of normal column/bar chart, the Nightingale Chart shows series of values on a polar coordinate grid, which looks more attractive with the special shape and bright colors.
- Bidirectional Histogram Chart: This Chart is frequently used for comparing two sets of data up and down along a horizontal axis.
- Multiple Series Line Chart: This Chart helps Excel users to create a line chart with multiple series which are grouped side by side in the same chart in order to easily compare these multiple sets of values at a glance.
- Smooth Area Chart: This Chart helps Excel users to create an area chart with smooth lines in Excel.
- Horizontal Waterfall Chart: This Chart helps Excel users to easily create a horizontal waterfall chart or a mini horizontal waterfall chart in Excel.
- Interval Lable Bar Chart: This Chart helps Excel users to generate a bar chart with category labels above the bars which help free up more chart space.
- Stacked Difference Chart: This type of chart generates special column or bar chart to help visually show the changes between two sets of data with up and down or left and right arrows.
- Dynamic Column Chart: This feature helps to create a dynamic column chart with a drop-down list to display data for one series at a time by selecting the series from the drop-down list.
- Dynamic Ranking Bar Chart: This feature helps to create a scrollable dynamic bar chart in descending ranking order to display only the top N values of a series.
Category Comparison Charts
- Color Grouping Chart: This feature can create a chart and color columns or bars based if the corresponding values of these data points fall in the specified range.
- Dot Chart: This chart is used to show the frequency of different pieces of data in a set.
- Variable Width Column Chart: It creates a column chart with different column widths, and use column widths and column heights to two data in two dimensions.
- Marimekko Chart: This chart is used to visualize data from two or more qualitative variables.
- Lollipop Chart: This chart slims columns to lines, and adds colorful circles at the end of lines to make point values more attractive visually.
- Multi Series Area Chart: This chart combines multiple area charts in one chart area for us to easily compare data of different categories.
- Proportion Stacked Chart: This chart can reflect the proportion of each point value in a series with small squares, and it's an alternative to pie chart.
- BiDirection Bar Chart: This chart displays two sets of data side by side. In the chart, you can get the differences between the two sets data at a glance.
- Stacked Chart with Percentage: This Stacked Chart with Percentage feature will create a stacked chart, and show the percentage labels for each data point and the total numbers for each data series.
- Multi Series Histogram Chart: This chart combines multiple sets of columns in one chart, so that you can easily distinguish these series.
- Multi Layer Column Chart: This chart can create a column chart to show multiple series of data in a chart, and each series of data stays at an individual layer in Excel.
- Forecast Chart: This chart will help you quickly create a line chart to combine both series of actual values and predicting values within one line, and distinguish them with solid line and dotted line in Excel.
- Threshold Value Area Chart: This chart can not only figure out whether a value meets the target or not at a glance, but also compare all the exceeded amount and the dropped values by the area sizes.
- Rectangular Pie Chart: The Rectangular Pie Chart generates a multi-layer rectangular comparison chart. In the chart, the rectangular pies are placed overlay. Each rectangular pie presents a set of data, and the square size of the rectangular pie is bigger, the presented value is greater.
- Half Pie Chart: Differing from the Excel built-in chart tool to create a full pie or doughnut chart, This Half Pie Chart can help you quickly create a half-pie or half-doughnut chart for saving space, catching attention, or for other reasons.
- Price Tag Chart: This new type of chart looks like a price tag, which acts like a column chart but the appearance is more novel and beautiful.
- Check Box Line Chart: The type of chart helps create an interactive line chart with checkboxes in Excel. The checkboxes control the data series in the chart, when unchecking a checkbox, the corresponding data series will disappear from the chart; when checking it, the data series will reappear.
- Alternative Stacked Column Chart: This Alternative Stacked Column Chart shows different series as parts of the same single column bar, which helps to compare the values of the series at a glance.
Chart Tools
- Color Chart by Value: This feature will modify the columns or bar color in a clustered column or bar chart, based on the specified data range.
- Add Line to Chart: This feature will quickly insert a straight line in a chart, such as an average line, an qualifying line, etc.
- Copy Format to Other Charts: Quickly copy formatting from the currently selected chart to multiple charts of the active workbook in bulk.
- Set Absolute Position of Chart: This tool moves the currently selected chart to the specified position, and resizes the chart to specified range simultaneously.
- Add Sum Labels to Chart: This feature will add the sum labels for the currently selected stacked chart.
- Add Cumulative Sum to Chart: This feature will add an accumulated line with accumulated total labels for the currently selected clustered column chart.
- Move X-axis to Negative/Zero/Bottom: This feature will move the X axis to the bottom of the current selected chart.
- Add Trend Lines to Multiple Series: This feature will add a trend line for a scatter chart which contains multiple series of data.
- Change Chart Color According to Cell Color: This feature will change the fill color of columns, bars, scatters, etc. based on the fill color of corresponding cells in the chart data range.
- Add Poly Line: The Add Poly Line feature can add a smooth curve with an arrow for a single series of column chart in Excel.
- Detach Chart: The Detach Chart feature can one click to break the links between the chart and the original chart source data.
Find
Search in specified scope (comments, cells, formulas, or hyperlinks), and search by specified criteria (date type, number, or specified formatting) in Excel.
Super Find
- Find specific text strings only in the comments: This feature is able to look for the specific value in comments within the selection, active sheet or the whole workbook.
- Find specific text strings only in the formulas: This feature can help Excel users quickly search the specific text strings in formulas only within the selection, active sheet, selected sheets, or the whole workbook.
- Search specific text values only in hyperlinks: This feature can quickly find the specified text value in hyperlinks added in the current selection, active sheet, selected sheets, or the entire workbook.
- Find specific text string only in cell value: This feature enables to search the specified text string by text length, uppercase, lowercase, and by part of the string.
- Find cells which contain date type values based on criteria: With this feature, you can quickly find all date cells, or find cells containing the specified date in the selection, active sheet, selected sheets, or the entire workbook.
- Find numbers based on criteria: With this feature, you can quickly find numbers in a certain numerical interval, such as greater/less than a certain number, between two numbers, etc. This feature also supports to find out duplicates or unique values at ease.
- Find all cells with specific cell formatting: This feature can quickly find out cells by specified cell formatting, such as bold, italic, strikethrough, color, etc. In addition, it also supports to look for cells which are with comments and formula.
Fuzzy Lookup
Comparing to exact searching, this feature can help Excel users to find out similar searching results, such as text strings with the misspelling.
Find & Replace In Multiple Workbooks
This feature will enable the Find and Replace pane, and help us find and replace values in multiple worksheets and workbooks easily
Select
A collection of tools make the selection of various items easier in Excel.
Select Range Helper
It is a useful utility to help you select, deselect, and reverse multiple selections in the active workbook. With it, you can quickly do the following operations:
- Select multiple ranges without holding down Ctrl key;
- Deselect cells from selected ranges;
- Reverse selected ranges.
Select Range Randomly:
With this utility, you can quickly randomly select cells, entire rows or columns from the selection.
Select Interval Rows & Columns
With this utility, you can easily select a specific number of rows or columns at a specified interval in a large worksheet. For example, you can quickly select three rows at two rows interval.
Select Merged Cells
Select all merged cells in a range with one click. Please just select a range and click "Select Merged Cells", then all merged cells in this range will be selected.
Select Last Cell
With this feature, you can one click to select the last cell of the used range, last cell with data of the last row or last cell with data of the last column.
Select Cells With Max Or Min Value:
This tool does not only select the minimum or maximum value in a selected range of cells but also goes to the exact position of the minimum or maximum value. In Excel, you can use the MIN and MAX function to select the minimum or maximum value, but it cannot go to the exact position of minimum or maximum value.
Select Cells With Error Value
Selects all cells on the active worksheet with a formula that produce an error value (such as #DIV/0!, #N/A ).
Select Unlocked Cells
With this utility, you can quickly select all unlocked cells from a range. Tip: please specify a range before applying this utility.
Select Nonblank Cells
With this feature, you can select all non-blank cells from a range with just one click. With this feature, you can select all non-blank cells from a range with just one click.
Select Specific Cells
Selects cells or an entire row from a specified range that meet certain criteria. Once selected, you can apply other operations (such as, formatting or delete) to the cells or entire row.
Select Cells With Format
Selects cells with the same formatting from range cells according to the formatting of the base cell or the base cell attributes. Normally you can use this tool to determine how many cells with the same formatting of the base cells. Once selected, you can change the font size or color of the selected cells.
Select Duplicate & Unique Cells
This utility can help you quickly select the duplicate or unique values or entire rows from a column or a range.
Select Same & Different Cells
With this feature, you can easily compare two ranges of cells, find, select, and highlight the duplicates or unique values between both ranges.
Insert
A collection of insert tools.
Insert Titles Rows
Sometime we may need to add a title for each row, such as Salary bill. This utility can quickly insert titles for rows.
Insert Blank Rows & Columns:
This handy tool will save your time, and make it convenient for you to quickly insert multiple blank rows or columns at a specific interval at a time.
Duplicate Rows / Rows Based On Cell Value
This feature will help you copy and insert rows n times based on cell value in the specified column easily.
Insert Random Data
With this utility, you can easily process the following operations in a range of cells for you. A. Insert a sequence of integers randomly; B: Insert or generate random date; C. Insert or generate password (random data strings); D. Insert or generate specified formatting data strings; E. Insert or generate a custom list.
Insert Sequence Number
Quickly insert a unique (and consecutive) value into a cell in Excel. You can add text prefix or suffix and specify the number of digits for the number. For example, you can easily insert a series number as Kutools-XXXX-2011 (XXXX indicates the sequence number).
Find Missing Sequence Number
With this feature, you can quickly find and insert missing numbers in a sequence list.
Fill Custom Lists
Using this feature, you can quickly create your own custom lists and keep them into the list box, and then fill them into the worksheet cells vertically or horizontally.
List All Combinations
Based on given text strings and values, this feature can quickly figure out all possible combinations and list them in a column.
Insert Barcode
With this handy feature, you can easily insert multiple barcodes based on the cell values in the specified range. It supports multiple types of barcode, including UPC-A, UPC-B, EAN-13, EAN-8. Case Code, Codabar(NW-7), Code-39, Code-128, etc.
Insert QR Code
With this handy feature, you can easily insert multiple QR codes in bulk based on cell values in the specified range.
Insert Bullet
With this feature, you can quickly insert bullets at the beginning of multiple selected cells. In addition, you can quickly remove bullets from multiple selected cells with one click only.
Insert Numbering
With this feature, you can quickly insert numberings for a range of cells with clicks at once. It also supports to quickly remove numberings from multiple cells with clicks.
Insert Date
With this tool, you can quickly insert a formatted date into a cell, just pick up a date with its date formatting and insert into a cell.
Fill Blank Cells
This utility can save you time and help you quickly fill blank cells without overwriting original values in selections. With it, you can:
- Fill blank cells with values above, below, left or right.
- Fill blank cells with linear values.
- Fill blank cells with a fixed value, such as 0.
Batch Insert Check Boxes
With it, you can easily insert checkbox in a cell or range. Tip: If you select a range, it will insert checkbox into all cells of the range.
Batch Insert Option Buttons
With it, you can easily insert option button in a cell or range. Tip: If you select a range, it will insert an option button into all cells of the range.
Insert Watermark
With this feature, you can insert both picture and text watermarks into the worksheet at ease.
Insert Pictures From Path(URL)
With this utility, you can quickly insert images from related URLs or file paths in Excel with only several clicks.
Auto Text
With this Auto Text feature, you can easily save and reuse all kinds of data in Excel:
- Save charts as an AutoText entry and reuse with one click;
- Save a range of data as an AutoText entry and reuse with one click;
- Save any formulas as AutoText entries and reuse with one click;
- Save clip arts or pictures as AutoText entries and reuse with one click;
- Easily import and export saved AutoText entries.
Delete
A collection of tools allow you to quickly process the following operations.
Delete Blank Rows
With this tool, you can quickly delete blank rows in the selected range, selected worksheets, active worksheets, and all worksheets. Normally it's quite difficult to delete all blank rows in a workbook with too many worksheets in Excel, but with this tool, you can get it done with one click.
Delete Hidden (Visible) Rows & Columns
With this utility, you can quickly delete all blank rows or blank columns, hidden rows or hidden columns and visible rows or visible columns from a selected range, selected sheets, active sheet or all sheets.
Delete Watermark
With this feature, you can quickly remove watermarks which are inserted by the Insert Watermark feature of Kutools for Excel.
Delete Illustrations & Objects
With this utility, you can:
- Delete Charts
- Delete Lines
- Delete Pictures
- Delete Auto Shapes
- Delete Smart Arts
- Delete Text Boxes
- Delete Embedded OLE Objects
- Delete Linked OLE Objects.
Delete Web Controls
This utility can help you delete all of the web controls with one click.
Batch Delete Check Boxes
This feature can remove the selected checkboxes at once.
Batch Delete Option Buttons
With this feature, you can delete all option buttons in a specific range with only one click.
Remove All Macros
Quickly remove any of the following macros from your workbook: VBA modules, UserForms, Excel 5/95 dialog worksheets, or Excel 4 XLM macro worksheets.
Batch Remove All Macros
With this feature, you can easily remove all macros from multiple workbooks at once in Excel.
Text
It embodies a lot of handy operations for you to manipulate the text in cells.
Add Text
This feature can add the same text strings or characters into multiple selected cells in bulk. Read more... Tutorial
It includes:
- Add same text strings or characters to the beginning of selected cells
- Add same text strings or characters to the end of selected cells
- Add same text strings or characters at the specified position of selected cells
- Add same text strings or characters before every uppercase, lowercase, letter, or number
Extract Text
With this feature, you can quickly extract text strings between two characters or symbols from selected cells.
Extract Email Address
With this feature, you can quickly extract the email addresses from text strings of selected cells in Excel.
Remove Spaces
This feature can remove various kinds of space from a range of cell. Read more... Tutorial
It includes:
- Remove leading spaces only from text strings
- Remove trailing spaces only from text strings
- Remove both leading spaces and trailing spaces from text strings
- Remove all excess spaces from text strings
- Remove all kinds of spaces from text strings
Remove Leading Zeros
With this feature, you can one click to remove leading zeros from all selected cells immediately.
Remove By Position
With this feature, you can easily remove characters from the beginning / end of text strings, or remove given numbers of characters from the specified position. Read more... Tutorial
Remove Characters
It’s a handy tool to remove all kinds of characters from text strings in a range. Read more... Tutorial
It includes:
- Remove numeric characters from cells
- Remove alphabetic characters from cells
- Remove non-numeric characters from cells
- Remove non-alphabetic characters from cells
- Remove non-printable characters from cells
- Remove non-alphanumeric characters from cells
- Remove customized characters from cells
Subscript Numbers In Chemical Formulas
This feature is able to format all numbers which should be made subscript in chemical equations as a subscript in bulk.
Change Case
This handy tool can quickly convert text among upper case, lower case, proper case, and sentence case. It includes:
- Change case of text to all caps / upper case.
- Change case of text to lower case.
- Change case of text to proper case.
- Change case of text to sentence case.
- Change case of text to toggle case.
Reverse Text Order
With this feature, you can quickly reverse the word order in each selected cell in bulk. Read more... Tutorial
It supports:
- Reverse text order by nothing. For example, reverse “Kutools for Excel” to “lecxE rof slootuK”;
- Reverse text order by space. For example, reverse “Kutools for Excel” to “Excel for Kutools”;
- Reverse text order by comma or other separators. For example, reverse “Word, Excel, PowerPoint, Outlook” to “Outlook, PowerPoint, Excel,Word”;
Replace Accented Characters
With this feature, you can easily replace all kinds of accented characters with regular chars in the entire workbook.
Mark Keyword
The Mark Keyword feature can simultaneously color multiple keywords only within cells or color the entire cells containing these keywords in the specified range in Excel.
Format
A collection of tools for formatting.
Alternate Row / Column Shading
Quickly apply shade to alternate rows for a range cells in a worksheet from using the Conditional Formatting and standard formatting to improve the readability of your worksheet in Excel, and you don't need to know how to use the Conditional Formatting and standard formatting.
Distinguish Differences
With this amazing feature, you can insert page breaks, blank cells, add bottom borders, or Fill cells/rows when the cell value changes in the specified key column.
Superscript / Subscript (Formatting)
Easily format text as superscript or subscript in a cell. You can also apply the Bold and Italic attributes and the case (upper or lower) for alphabet characters. It's a perfect tool for you to work with mathematical or chemical formulas in Excel.
Apply Date Formatting
With this utility you can quickly change the date formatting of the selected range. Real more... Tutorial
Copy Cell Formatting
To copy formatting from one place and apply it to another, you may use Format Painter. But the Format Painter will copy all the formatting of the cell and apply it to another. This utility can help you copy some specific formatting of the cell and apply it to another.
Clear Characters Formatting
Normally Excel does not support a tool to clear various types of cell format at once, but with this utility, you can easily clear all cell formats from a range with one click.
Adjust Cell Size
This utility helps you to quickly adjust the row height and column width in pounds, centimeters, inches or pixels. It can apply to a range or the whole worksheet.
Link
A collection of tools for hyperlinks and external references (links).
Convert Hyperlinks
With this utility, you can quickly convert text (URL) into hyperlinks, apply multiple hyperlink addresses to cell content (text) and convert multiple hyperlink address into text in Excel.
Find And Break Broken Links
It can list all links (external reference) of the active worksheet and break all broken links by replacing it with appreciate value in Excel.
Remove Hyperlinks Without Losing Formatting
Quickly convert hyperlinks in cells. You can delete all hyperlinks in: selected Range; active worksheet; selected worksheets and all worksheets, and remain original cell formatting.
Comment
A collection of comment tools.
Change Comment Shape
Quickly change the shape of all comments in Excel.
Create Comment List
This feature will extract and list all comments in a new worksheet or workbook as you specified.
Format Comment
This feature will copy the formatting of the comment of the active cell, and apply the formatting to all of the other comments in bulk.
Find / Replace Comment Text
This feature enables to find certain data in comments and replace with given content in the active sheet or the whole workbook.
Remove / Add User Name In Comment
This feature will save you time greatly to batch add, remove, and change user names in all comments of the active worksheet or the entire workbook.
Convert Comment And Cell
With this feature, it’s quite easy to convert between comments and cell contents. It’s able to achieve:
- Convert cell contents to comments
- Convert comments to cell contents
- Insert cell contents to comments
- Insert comments to cell contents
AutoFit Comment
This smart feature will resize all comments to fit their contents accordingly in bulk in active worksheet or the entire workbook.
Reset Comment Position
With this feature, you can one click to reset all comments back to the default positions in the active worksheet or the whole workbook immediately.
Always Show Comment
This feature will display the comment of the actively selected cell all the time, no matter where you move your mouse to.
Operation
Performs common math operations in cells, such as addition, subtraction, multiplication, division, etc. For example, you can easily use this tool to increase a column of prices of various products by 2 percent.
Calculator
With this calculator, you can carry out more than 10 types of mathematical operation. You can easily retrieve a value from a selected cell for calculating, and paste the calculating result into a specific cell. You can also use the keyboards to handle the calculator for operation.
Formula Group
Kutools Functions
A collection of built-in functions.
Date & Time
This is a series of built-in functions to convert time to seconds / minutes/ hours in Excel.
Statistical & Math
This is a series of built-in functions to count/sum/average visible cells only, and count/sum by color, including:
- Average Visible cells
- Count Visible Cells
- Sum Visible Cells
- Count by cell color
- Count by font color
- Count by font bold
- Count characters
- Count shades
- Sum by cell color
- Sum by font color
- Sum by font bold
Text
This series of built-in functions contain:
- Extract Numbers: Extract numbers from mixed text string with the function
- Reverse Text: Easily reverse order of characters in a cell with functions
Formula Helper
The Formula Helper feature lists some commonly-used formulas, including:
Date & Time
- Add years to date
- Add months to date
- Add days to date
- Add hours to date
- Add minutes to date
- Add seconds to date
- Add weeks to date
- Remove time from date
- Count days, hours and minutes between dates
- Convert number (of days) to year month day
- Convert number (of seconds) to hh:mm:ss time format
- Convert date to ordinal date
- Convert date to quarter
Statistical
- Count the number of a word
- Count total words
- Number of non-working days between two dates
- Number of working days between two dates
- Count the number of the day of the week
- Count cells equal to A, B, or C
- Count cells which equal to A and B
- Count unique values
- Count cells with unique values (include the first duplicate value)
- Count the number of values separated by comma
- Sum based on the same text
Text
- Extract the nth word in cell
- Extract cells with unique values
- Extract cells with unique values (include the first duplicate value)
- Extract strings between specified text
- Cell contains specific text then return value
- Abbreviated name or word
- Connected value by specific character (string)
Lookup & Reference
- Look for a value in list
- Find where the character appears Nth in a string
- Find the value that appears most often
- Index and match on multiple columns
- Find the largest number less than
Math & Trig
- Sum absolute values
- Sum numbers in a cell
- Calculate age based on birthday
- SUMPRODUCT with criteria
- Calculate days in year
- Calculate days in month
Date & Time Helper
It's a date & time calculator. With it, you can easily solve following issues:
- Add specified number of years, months, weeks, days, or hours, minutes, seconds to a date or time
- Subtract specified number of years, months, weeks, days, or hours, minutes, seconds from a date or time
- Calculate difference between two dates / times
- Calculate age based on a given date
Exact (Formula) Copy
Easily copy all the formulas without adjusting the relative cell references.
Normally Excel will adjust the cell references if you copy your formulas to another location. Then if you want to process this operation in your Excel without using this tool, you have to lock all references with $.
Super Lookup
A collection of formulas about VLOOKUP function.
LOOKUP Across Multiple Sheets
Comparing to the VLOOKUP function which can look for a value from one range only, this feature will help Excel users to batch look for multiple values across multiple worksheets at a time easily.
LOOKUP And Sum
With this feature, you will find row or column in the selection based on the given criteria, and return the summation of found row or column.
LOOKUP From Right To Left
Different from the VLOOKUP function which can only look for a value in the leftmost column of a range, this feature enables you to look for values in any column of a range, and return values in another column as you need.
LOOKUP From Bottom To Top
If there are multiple matched values, the VLOOKUP function will search from top to bottom and return the first matched value. But this feature will reverse the lookup order (from bottom to top) and return the last matched value.
LOOKUP Between Two Values
With this feature, you can look for a value between two values, and return a matched value easily.
Replace 0 Or #N/A With Blank Or A Specified Value
If the lookup value is not found or empty, the VLOOKUP function will return #N/A error value or 0. This feature will fix this problem, and return empty or a specified value for those unfounded lookup values and empty value.
Name Tools
A collection of name tools.
Convert Name To Reference Range
This tool augments Excel with a feature for replacing a name reference in the selected formulas with the corresponding reference. For the cells contain formulas, this is a quite handy feature for you to continue using name references without affecting the selected formulas.
Hide / Unhide Range Name
With this feature, you can quickly show or hide all range names in the current workbook.
More
More tools for handling formulas in Excel.
Error Condition Wizard
This tool is sophisticatedly designed for adding error condition to a formula or group of formulas. With this tool, you can easy to display a custom message for formulas that produce errors. This means that instead of e.g. #VALUE!. You can have your own error message displayed.
Dynamically Refer To Worksheets
This utility can help you quickly to fill same cell references from multiple worksheets into one worksheet. You can fill them vertically or horizontally. Supposing you have a workbook which contains multiple worksheets, and now you want to extract all the same cell references (A1, for example) from other worksheets into one worksheet, with this function, you can quickly get the result =Sheet1!A1, =Sheet2!A1, =Sheet3!A1, =Sheet4!A1… into a master worksheet.
Convert Refers (References)
Convert notation of references to cells in the formulas in selection.
For example: [=F5*(G12/100)] becomes [=$F5*($G12/100)]. With this feature, you can:
- Convert formulas to absolute referencing ($F$5)
- Convert formulas to relative referencing (F5)
- Convert formulas to relative rows and absolute columns ($F5)
- Convert formulas to absolute rows and relative columns (F$5)
Monitor Precedents / Dependents Of Ranges
These features can help you quickly automatically display all dependents and precedents in a selected range in real time with one click. It includes:
- Monitor Precedents of Ranges
- Monitor Dependents of Ranges
- Monitor Precedents and Dependents
Workbook & Sheets Group
Workbook
A collection of tools allow you to quickly process the following operations in the workbook.
Split Workbook
Easily split each worksheet of the active workbook as an individual Excel Workbook, Excel 97-2003 Workbook, or TXT/CSV/PDF file, and each file carries the name of the worksheet. You can set to skip all the blank and hidden worksheets. Real more... Tutorial
File Format Converter
Normally in Excel, you can apply the Save as feature to save the Excel file format from XLSX to XLS, or vice versa, also can save the Excel file to PDF file. But if you have multiple Excel files need to be converted formats, this way will not be a good choice. So with this File Format Converter function, you can quickly and easily finish the following operations:
- Convert multiple XLSX files to XLS files in Excel
- Convert multiple XLS files to XLSX files in Excel
- Convert multiple excel workbooks to PDF files in Excel
Insert Workbook Information
Quickly insert workbook name or saving path of the current workbook or current worksheet name in the header, footer, or a specified cell.
Open Containing Folder
Quickly open the folder which the active workbook stays in.
Copy Full Path
Quickly copy the full path of the active workbook, and then you can paste the full path of the active workbook to the place you want to use it.
Hide Inactive Windows
This feature will hide all inactive workbooks with one click.
Unhide All Hidden Windows
This is a handy feature to help you one click to unhide all hidden workbooks in bulk.
Hide/Unhide Workbooks And Sheets:
Interactively hide or unhide multiple workbooks and worksheets at one time. Normally you have to hide or unhide the workbook and worksheet one by one in Excel. This is a handy tool for you to handle a large workbook with a bundle of worksheets.
Auto Open Those Workbooks Next Time
With this tool, you can easily configure which open workbooks to be opened automatically next time while you launch the Excel. If you need to open the same multiple workbooks every time in your Excel, this tool can really save your time.
Worksheets
A collection of tools allow you to quickly process the following operations in worksheets.
Compare Worksheets
Compares two specified worksheets in two different workbooks side by side and marks the differences in the same cell position with different background colors, bottom border colors, or font colors as you specified.
Synchronize Worksheets
Quickly toggle all the worksheets of the active workbook pointing on the same row number (each worksheet has the same range selection and upper left cell as the active sheet).
Sort Sheets
With this tool, you can quickly rearrange all worksheets in the active workbook. It supports one click to alphanumerically sort sheets, one click to reverse current sheet orders, one click to sort sheets by color, and move up/down a certain sheet’s order separately.
Freeze Panes Multiple Worksheets
With this handy feature, you can quickly freeze across all worksheets of the whole workbook at the same time.
Unfreeze Panes Multiple Worksheets
This feature enables to unfreeze across all worksheets of the whole workbook at a time.
Rename Worksheets
Quickly rename multiple worksheets of the active workbook at one time. You can choose to rename multiple worksheets:
1. Insert the specified content at the beginning/ending of original sheet names, or replace original sheet names in bulk;
2. Replace with contents from the specified range of cells;
3. Replace with contents from the same cells in corresponding sheets.
Create List Of Sheet Names
With this feature, you can quickly list the worksheet names of the active workbook in a new worksheet, and add hyperlinks or macro buttons linking to corresponding worksheets.
Copy Worksheets
Quickly make multiple copies of the active worksheet, or to insert multiple worksheets with customized worksheet names into your workbook. You can specify a range of cells that contain your worksheet names for the copied worksheets or the inserted worksheets.
Create Sequence Worksheets
Quickly create a new workbook with customized worksheet names. You can easily specify the worksheet name by using: month names, day names, numerical sequence, a series, custom list and date in a range. For example, you can quickly create a new workbook with worksheet names: Company-1, Company-2, Country-1, and Country-2, etc.
Perpetual Calendar
This utility can quickly create a new workbook to lay out a calendar with specified number of months, and each worksheet contains one calendar month in the new workbook.
Split Data
This utility can split data in a range into multiple worksheets based on specific columns or fixed rows.
Hide Unselected Sheets:
It allows you to quickly hide all the inactive (non-selected) sheets in the active (current) workbook with one click.
Unhide All Hidden Sheets:
Unhide all hidden sheets of the active workbook with one click. Normally you have to unhide all hidden worksheets one by one in Excel.
Hide/Unhide Workbooks And Sheets:
Interactively hide or unhide multiple workbooks and worksheets at one time. Normally you have to hide or unhide the workbook and worksheet one by one in Excel. This is a handy tool for you to handle a large workbook with a bundle of worksheets.
Delete Blank Worksheets
Quickly delete all the blank worksheets (included hidden worksheets) from the active workbook.
Delete All Hidden Sheets
Quickly delete all hidden worksheets from the active (current) workbook.
Delete All Inactive Sheets
This feature will quickly delete all worksheets except the active one from the current workbook with only one click.
Combine (Worksheets)
With this utility, you can achieve:
- Quickly combine multiple worksheets / ranges from workbooks into one worksheet;
- Quickly merge / combine all worksheets of the same name across workbooks into one worksheet;
- Quickly merge / combine worksheets or workbooks into one workbook;
- Quickly summarize / calculate data from multiple worksheets into one worksheet.
Table Merge
Update or merge two tables by a given matching column from two worksheets or workbooks.
Split Data
Split data in a range into multiple worksheets based on specific columns or fixed rows.
Format Converter
Convert Excel file Format between XLSX and XLS, and convert Excel files to PDF files.
- Convert multiple XLSX files to XLS files in Excel
- Convert multiple XLS files to XLSX files in Excel
- Convert multiple excel workbooks to PDF files in Excel
Split Workbook
Split each worksheet of the active workbook as an individual workbook, TXT file, CSV file, or PDF file.
Worksheet Design
This is added to toggle the Design Tools added by Kutools for Excel.
Printing
A collection of tools allow you to quickly process the following operations.
Print Multiple Workbooks Wizard
Quickly print multiple workbooks and text files from a specified directory or across multiple directories. You can specify the type of files to be printed from a directory or multiple directories. You can choose to generate a summary report if any errors occurred while printing, you will have it in the report.
Print Multiple Selections Wizard
Quickly printing multiple non-contiguous ranges without a page break between ranges. Normally, when you print multiple selections, Excel inserts a page break between each range in your selection. You can also rearrange the order of selections to be printed.
Print First Page Of Each Worksheet
With this feature, you can quickly print the first pages of each worksheet in the current workbook with only one click.
Print Pages In Reverse Order
This feature will reverse the printing order and print the active worksheet from the last page to the first one with only one click.
Print Current Page
This utility allows you to quickly print the printed page (current page) which active cell locates in with one click.
Print Specified Pages
With this utility, you can easily print only odd or even pages, or the specified range of pages in active worksheet.
Print Circle Invalid Data
With this feature, you can print all of circle data in selection or worksheet easily.
Print Charts Only
This feature will help you print charts only in Excel. It supports to print all charts together on one paper, or print each chart on a separate paper easily.
Copy Page Setup
Quickly copy the page setup setting from active worksheet to the other worksheets in the same workbook. Page setup settings include items such as headers, footers, margins, page orientation, and so on.
Paging Subtotals
Sometimes when we print the salary sheet and sales revenue report in Excel, we may want to print additional information (such as Sum, Max value) on each printed page. With this utility, you can insert two new rows at the end of each printed page. The first row contains operation titles, and the second row contains relative data.
Insert Page Break Every Row
This handy feature will quickly insert page breaks after every specified number of rows in the active worksheet. For example, it can insert page breaks after every 10 rows in bulk.
Add Border To Each Page
With this feature, you can one click to quickly add borders to each page in the active worksheet in bulk.
Split To Columns
With this utility, you can quickly print columns in multiple segments to fit on one printed page in Excel.
Let's say you have 200 names in a column and want to print them in columns of 50 on one printed page. With this utility, you can quickly get it done, and it will save much ink and paper.
Import / Export
A collection of tools allow you to quickly process the following operations.
Export Range To File
Easily export a range of data to a file, either an Excel workbook, a CSV, a simple HTML or all formatting HTML.
Export Range As Graphic
Quickly convert a range (and the graphic objects displayed in the range) of the active worksheet to an image in Gif, JPEG, TIF or PNG format.
Export Graphics
Normally if you want to export a chart from Excel, you may need to copy this chart and paste it on a drawing tool, and then save it as an image file. With this utility, you can export a lot of graphics as images quickly.
Import Pictures
This utility can help you import multiple pictures. You can specify the arrangement rule and height for all pictures.
Match Import Pictures
This fantastic feature can import and insert pictures based on cell contents in one column/ row.
Insert File At Cursor
Quickly insert complete content of worksheet, CSV file, text file or PRN file into current cursor position of active worksheet. For example, with this tool you can easily insert multiple worksheets –with the same data structure- from different workbooks into a single worksheet.
Filename List
Microsoft Windows® does not provide a way to print a list of the file names contained in a directory. With this tool, you can easily create a new workbook containing a list of the filenames from a specified directory, you can choose to include the sub-directory and create hyperlinks to the file names.
Create Folders Based On Cell Contents
This utility can help you easily create lots of file folders in a specified location using the cell contents as file folder names in Excel. For example, you can quickly create a file folder for each of employees by using their names to name the file folder.
Security Group
Password Manager
This feature can add and manage passwords, which are used to open password-protected workbooks. After adding passwords in this manager, corresponding workbooks can be opened directly when using Combine Worksheets or other features of Kutools for Excel.
Encrypt Cells
With this utility, you can encrypt the selected cells. (the formula cells cannot be encoded). Here is the Usage:
1. Select the range that you want to encrypt.
2. Click "Encrypt Cells".
3. Input the password. (The password can be letters, numbers and special characters)
4. Choose one of masks: none, special char, or specail string.
Decrypt Cells
This utility will only decrypt the cells which have encrypted with Encrypt Cells of Kutools for Excel.
Protect Worksheet
With this utility, you can quickly protect multiple worksheets with the same password in the current workbook. Here is the usage:
1. Only the unprotected worksheets will be listed in the dialog box, please select the worksheets that you want to protect and click "OK".
2. Enter a password to protect worksheets, and you can set other options for how you would like the worksheets to be protected.
3. Click "OK".
Unprotect Worksheet
If multiple worksheets are protected by the same password, this utility can quickly unprotect these worksheets in bulk. Here is the usage:
1. Only the protected worksheets will be listed in the dialog box, please select the worksheet you want to unprotect and click OK.
2. Enter the password to unprotect the worksheets.
Encrypt Workbooks
With this utility, you can quickly protect multiple workbooks with the same password at the same time.
Decrypt Workbooks
If multiple workbooks are protected by the same password, this utility can quickly unprotect these workbooks in bulk.
Mailings Group
Create Mailing List
With this feature, you can quickly create a list of recipients in an Excel table.
Send Emails
This feature will help you to send personalized emails to multiple recipients in bulk.
Filter & Statistic Group
Sort
Quickly sort data by special criteria in Excel.
Advanced Sort
With this utility, you can quickly sort data in selection by Text length, Month, Last name, Day, Absolute value, Odd and even number, Mail domain, and Frequency. With the built-in Excel Sort command, you can only sort data by values, Cell Color, Font Color and Cell Icon.
Sort Range Randomly:
With this utility, you can quickly sort cells in a range randomly, to sort cells based on each row or column randomly, to sort entire row or column randomly.
Super Filter
This utility supports quickly filtering the whole worksheet by combining multiple conditions. You can add, delete or disable the conditions easily.
Special Filter
A collection of tools help you to quickly filter data with special criteria.
Filter Bold
This feature will quickly filter out all bold cells in the column containing the active cell with only one click.
Filter Italic
This feature will automatically filter out cells by italics formatting in the column containing the active cell with only one click.
Filter Strikethrough
This feature will automatically filter out cells by strikethrough formatting in the column containing the active cell with only one click.
Filter Comment
This feature will filter out all cells containing comments in a selected column.
Filter Formula
This feature will filter out all cells containing formulas in a selected column.
Filter Merged
This feature will automatically filter out all merged cells in the column containing the active cell with only one click.
Special Filter
This feature supports multiple special filter criteria to help you filter easily. It includes:
- Filter Cells By Uppercase / Lowercase
- Filter Cells By Text Length
- Filter Cells By Workday/Weekend/Specific Day Of The Week
- Filter All Cells By Bold Characters
- Filter All Cells By Italics
- Filter Cells With Strikethrough
- Filter All Cells With Comments
- Filter All Cells Which Containing A Formula
- Filter Merged Cells
- Filter Cells By The Font Color
- Filter Cells By The Background Color
Count By Color
Calculate cells by background color or font color.
This utility will calculate the cells based on cell background color or font color in the range and generate a report with information, such as how many cells that have the same background/font color, the sum value of same background/font color cells, the average value of same background/font color cell, the max value of same background/font color and the min value of same background/font color cell.
Paging Subtotals
Insert a row into each printed page for analyzing and calculate each column.
Insert a row into each printed page for analyzing and calculating each column. It supports count, average, and sum values in the corresponding column, find out the max / min value from the specified column, and product and count numbers of the column.
Pivot Table
A collection of tools for PivotTable.
PivotTable Special Time Grouping
With this feature, you can easily create a PivotTable and group the data by special date or time criteria, such as fiscal year, half year, week number, day of week, half an hour, minutes, etc.
Common Processing
Re-Run Last Utility
Quickly apply the utility of Kutools for Excel you have just launched before with one click.
Search
Type in your keywords in the search box, it will immediately list all features related to the given keywords. And you click one of search results to enable the specified feature at once.
Feedback
Submit errors that you meet when running Kutools for Excel. And any suggestions about Kutools for Excel can also be sent here.
Help
Detailed information about Kutools for Excel.
Languages
Set and change displaying language of Kutools for Excel.
Toolbar Mode
Set and change the toolbar mode of Kutools tab and Kutools Plus tab to the suit your toolbar.
Setting Center
It includes the following Settings:
1: Disable or enable the Kutools add-in for Excel.
2: Clear configurations and caches of this add-in.
3: Set the language of the software.
4: Check the user's registration information.
Resister
If you have purchased a license, you can register the software here, or you can click on the "Purchase" button to purchase a license from our website.
Check For Updates
Check and install the latest version of Kutools for Excel.
Configure Synchronization
Synchronize Kutools configuration between devices with an OneDrive Account.
Get Help
Get help from our website https://www.extendoffice.com.
About
Displays detailed information about Kutools for Excel, such as version, license information and so on.
Protect Group
Lock Cells
One click to set the formatting of current selection as lock.
Unlock Cells
One click to set the formatting of current selection as unlock.
Highlight Unlocked
One click to highlight all cells formatting as unlocking in the whole workbook.
Hide Formulas
One click to hide the formulas in cells of selection. The hidden formulas will not display in the formula bar after you protect the worksheet.
Unhide Formulas
One click to show all hidden formulas in the selection.
Highlight Hidden
One click to highlight all cells whose formulas are formatting as hidden in the whole workbook.
View Group
Highlight Formulas
One click to highlight all cells containing formulas in the whole workbook.
Highlight Names
One click to highlight all named ranges in the whole workbook.
Monitor Group
Monitor Precedents / Dependents
These features can help you quickly automatically display all dependents and precedents in a selected range in real time with one click. It includes:
- Monitor Precedents of Ranges
- Monitor Dependents of Ranges
- Monitor Precedents and Dependents
Settings
In the Design Tools Settings center, you can configure as follows:
- Enable the protect options to automatically protect and unprotect worksheets;
- Specify the highlight colors for unlocked ranges, formulas hidden ranges, formulas cells, and named ranges.
Close Design
Click to exit the Design tab.
Click on the below link to download Kutools for Excel with License Key NOW!
You are replying to :
Access Permission Error
You do not have access to this product!
Dear User!
To download this file(s) you need to purchase this product or subscribe to one of our VIP plans.
Files Password : DownloadDevTools.ir
Note
Download speed is limited, for download with higher speed (2X) please register on the site and for download with MAXIMUM speed please join to our VIP plans.
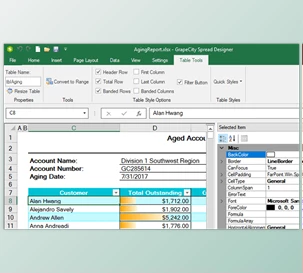
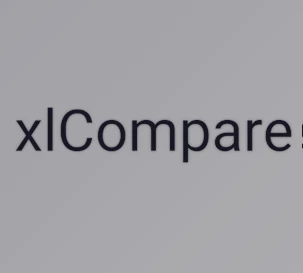
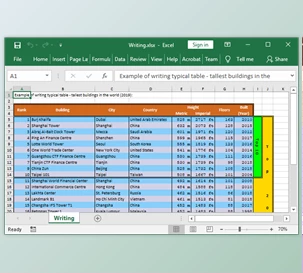

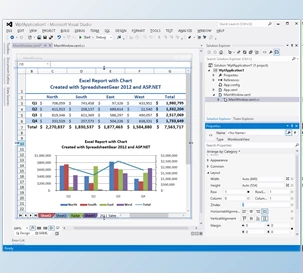
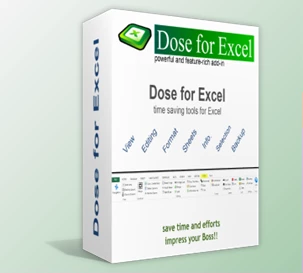

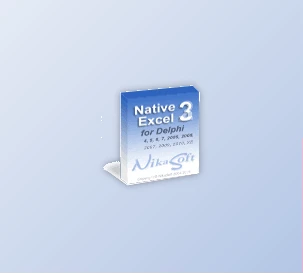
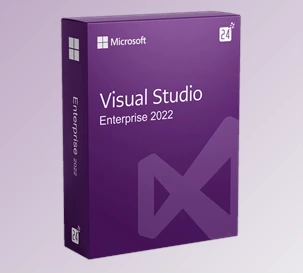
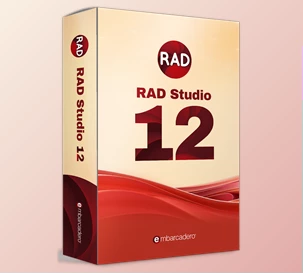

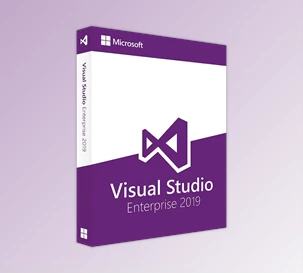

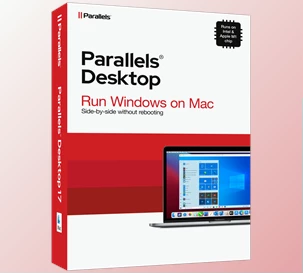

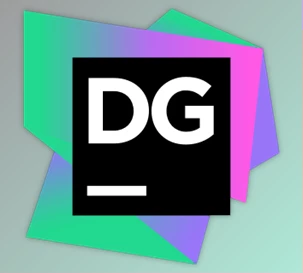
6/2/2024 3:11:35 PM
میشه kutools Outlook رو هم کرک کنید؟